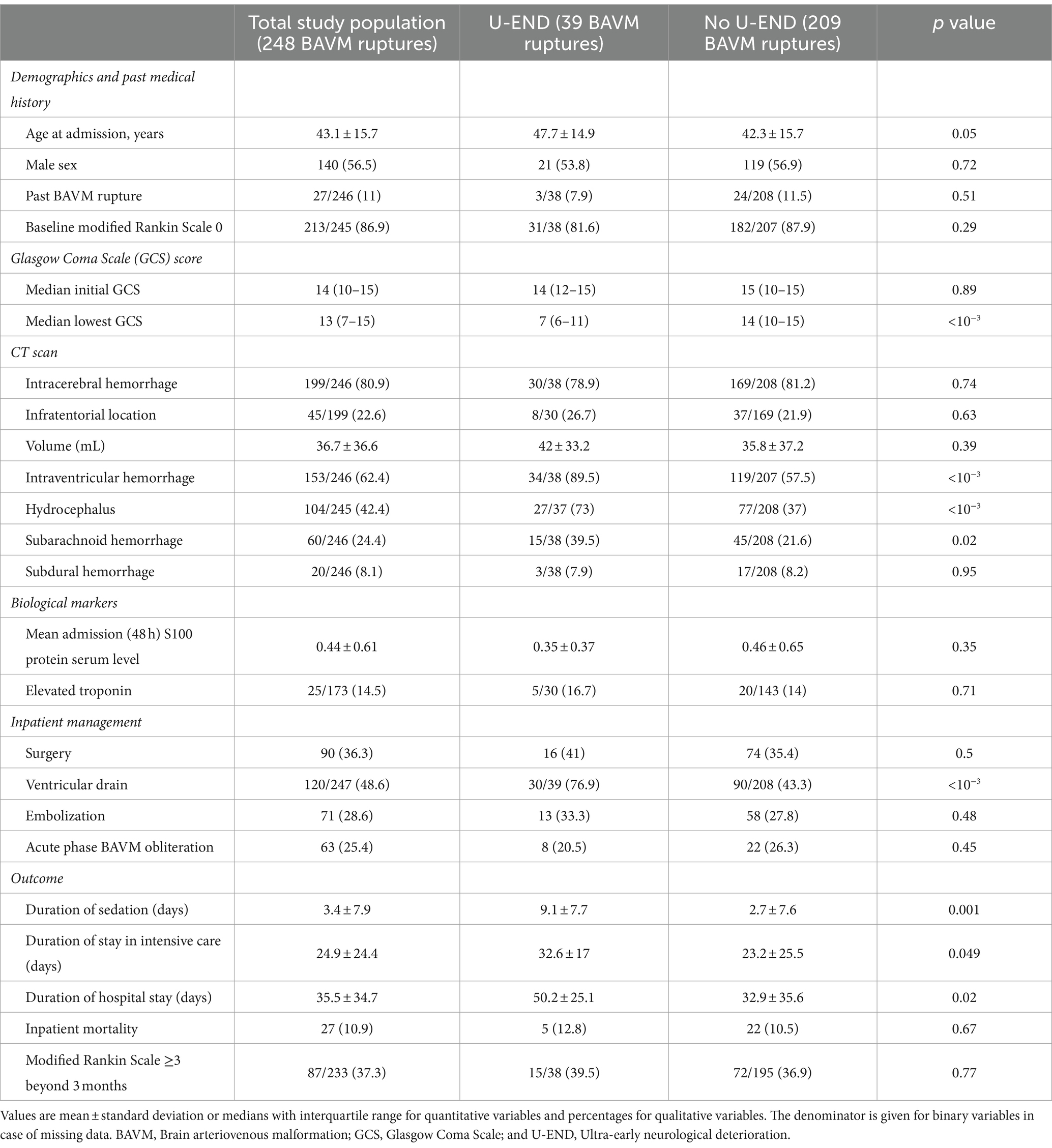iPhone to Toyota Sienna Entertainment System: Complete Connection Guide
How to connect your iPhone to Toyota sienna entertainment system
The Toyota sienna’s entertainment system offer various ways to connect your iPhone, allow you to enjoy your favorite music, podcasts, and eventide use navigation apps through the vehicle’s display. Whether you have a newer sienna with the latest technology or an older model, this guide cover all the methods to connect your iPhone to your Toyota sienna’s entertainment system.
Understand your Toyota sienna’s entertainment system
Before attempt to connect your iPhone, it’s important to understand what entertainment system your Toyota sienna have. Different model years come with different systems:
Intune audio systems
Older sienna models (ppre-2018)typically feature the enIntuneudio system, which offer basic blBluetoothonnectivity and usUSBonnections.
Intune 3.0
Mid-generation sienna ((round 2018 2020 ))ft have entIntune0, which add appApple Carplaympatibility in some models.
Toyota audio multimedia
The newest sienna models come with Toyota’s audio multimedia system, feature a larger touchscreen and enhance connectivity options include wireless Apple Carplay in some trims.
Connect via Bluetooth
Bluetooth connection is the almost universal method that work across all recent sienna models. Here’s how to pair your iPhone:
Step by step Bluetooth pairing process
- On your iPhone, go to settings and tap on Bluetooth. Make sure Bluetooth is turn on.
- In your sienna, press the” menu ” utton on the entertainment system.
- Select” setup ” r “” one ” ” end on your system version.
- Select” bBluetooth” nd so “” d device ” ” ” p” phone. ”
- Your sienna will instantly be discoverable. On your iPhone, you should see your sienna appear in the list of available Bluetooth devices.
- Select your sienna from the list on your iPhone.
- Confirm the pair code matches on both devices (if prompt )
- Allow access to your contacts and call history if asked.
Formerly will pair, your iPhone will mechanically will connect to your sienna when you’ll start the vehicle, arsenic tenacious as Bluetooth is will enable on your phone.
Troubleshoot Bluetooth connections
If you’re having trouble with thBluetoothth connection:
- Make sure your iPhone’s Bluetooth is turn on.
- Check if your iPhone is already pair with excessively many devices. You may need to forget some connections.
- Try restart both your iPhone and the sienna’s entertainment system.
- If your phone was antecedent papairedut isn’t connect, try to delete the old pairing from both the phone and the vehicle, so pair them again.
Connect via Apple Carplay
Apple Carplay offer a more integrated experience, display a simplified version of your iPhone’s interface on the sienna’s screen. This feature is available on newer sienna models.
Wired Apple Carplay connection
For sienna with wire aApple Carplay
- Use a certified lightning to USB cable (sooner the one that come with your iiPhone)
- Locate the USB port in your sienna. It’s typically in the center console or near the dashboard.
- Connect your iPhone to the USB port.
- A prompt may appear on your iPhone ask if you want to allow CarPlay. Tap” allow. ”
- If this is your first time connect, you might need to go to settings on your sienna’s display and enable Apple Carplay.
- The Apple Carplay interface should appear on your sienna’s display.
Wireless Apple Carplay connection
The newest sienna models (peculiarly from 2021 onwards )may support wireless apApple Carplay
- Make sure your iPhone’s Bluetooth and Wi-Fi are both turn on.
- Press and hold the voice command button on your steering wheel.
- When Siri activate, say” enable wireless cCarPlay ”
- Instead, go to the sienna’s settings menu, select” general, ” o “” artphone connection settings, ” ” enable wireless applApple Carplay
- Follow the on-screen prompts to complete the pairing process.
Erstwhile set up, your iPhone should connect to wireless CarPlay mechanically when you enter the vehicle.
Apple Carplay features in Toyota sienna
With CarPlay connect, you can access:

Source: gtcarlot.com
- Maps and navigation apps like Apple Maps, Google Maps, or Waze
- Music apps include Apple Music, Spotify, Pandora, and more
- Message apps with the ability to have messages read loud
- Phone call with your contacts display on screen
- Voice command via Siri
- Calendar and reminder apps
Connect via USB (non cCarPlay)
Eventide if your sienna doesn’t support Apple Carplay, you can calm connect your iPhone via USB for basic functionality:
USB connection process
- Use a lightning to USB cable to connect your iPhone to the USB port in your sienna.
- On the entertainment system, press the” media ” r “” de ” ” ton until usb USBipodiPodselect.
- Your iPhone should start charge, and you should be able to play music through the sienna’s speakers.
Note that this method typically simply allow for audio playback and charge. You won’t get the full interface integration that Apple Carplay will provide.
Use aux input
For older sienna models without Bluetooth or USB compatibility:
Connect via auxiliary cable
- You will need a 3.5 mm auxiliary cable and maybe a lightning to 3.5 mm adapter ( f( newer iphoiPhoneshout headphone jacks ). )
- Connect the adapter to your iPhone if neededneed.
- Plug one end of the auxiliary cable into your iPhone (or adapter )and the other end into the aux port in your sienna.
- Press the” media ” r “” de ” ” ton on your entertainment system until aux is select.
This method solely transmits audio and doesn’t provide any control through the sienna’s interface.You willl need to will control will plplay backhrough your iiPhone
Connect to the rear entertainment system
If your sienna have a rear entertainment system for passengers, you can connect your iPhone to it arsenic intimately:
HDMI connection (if available )
- You will need a lightning to hdmHDMIapter ( a(le’s digital av adapter ) a) an hda cHDMI.
- Connect the lightning end to your iPhone.
- Connect a hHDMIcable to the adapter and to the hHDMIinput on the rear entertainment system.
- Select the appropriate input source on the rear entertainment system.
This setup allows you to mirror youriPhonee’s screen to the rear display, perfect for watch videos or share photos with passengers.
Wireless screen mirroring
Some newer sienna models with upgrade rear entertainment systems may support wireless screen mirroring:
- Make sure your iPhone and the sienna’s entertainment system are connected to the samWi-Fifi network.
- On your iPhone, swipe down from the top right corner to open control center.
- Tap” screen mirroring. ”
- Select your sienna’s entertainment system from the list of available devices.
Set up and use Toyota apps
To enhance your connectivity experience, Toyota offer several apps that work with your sienna:
Toyota app
The Toyota app allow you to remotely control certain vehicle functions and access vehicle information:
- Download the Toyota app from the app store.
- Create an account or sign in with your exist Toyota owner account.
- Add your sienna to your garage by enter the VIN or scan it.
- Follow the prompts to complete setup.
Toyota remote connect
If your sienna support it, remote connect allow you to start the engine, lock / unlock doors, and more from your iPhone:

Source: gtcarlot.com
- This feature requires a subscription after the trial period.
- Set up remote connect through the Toyota app.
- Verify your identity when prompt.
Optimize your iPhone connection
To get the most out of your iPhone sienna connection:
Audio quality tips
- For the best sound quality, use wire connections (uUSBor aux )preferably than blBluetooth
- Make sure your iPhone’s volume is set to astir 75 % and control the master volume through the sienna’s system.
- Check the equalizer settings on both your iPhone and the sienna’s audio system.
Battery management
- When use Apple Carplay or Bluetooth, your iPhone’s battery may drain immobile. Keep it plug in for longer trips.
- Consider use a high quality charging cable for faster charging.
App recommendations
These apps work peculiarly easily with the sienna’s entertainment system:
- Navigation: Waze, Google Maps, Apple Maps
- Music: Spotify, Apple Music, Amazon Music, Pandora
- Podcasts: apple podcasts, Spotify, overcast
- Audiobooks: audible, apple books
Safety considerations
While connect your iPhone to your sienna add convenience and entertainment, safety should invariably be your priority:
- Set up all connections before drive.
- Use voice commands whenever possible to minimize distraction.
- Pull over safely if you need to make significant changes to your phone or entertainment settings.
- Consider use a phone mount if you need to see your iPhone screen while use navigation.
Troubleshoot common issues
iPhone not connect
- Make sure your iPhone’s iOS is up-to-date.
- Try restart both your iPhone and the sienna’s entertainment system.
- Check if your lightning cable is work decent and not damage.
- Reset your iPhone’s network settings (settings > general > reset > reset network settings )
CarPlay disconnecting
- Try a different lightning cable – damage cables oftentimes cause intermittent connections.
- Check for dust or debris in your iPhone’s lightning port.
- Update your iPhone to the latest iOS version.
- If you use wirelCarPlayplay, make sure yiPhonehonWi-Fii fi Bluetoothooth are both enable.
Audio quality issues
- For Bluetooth connections, make sure you’re within the optimal range (normally the front seats )
- Check if other Bluetooth devices are cause interference.
- Try to adjust the equalizer settings on both yoiPhoneone and the sienna’s system.
Keep your system update
To ensure optimal compatibility between your iPhone and Toyota sienna:
- Keep your iPhone update to the latest iOS version.
- Check for entertainment system update at your Toyota dealership during regular service visits.
- Some newer sienna models may support over the air updates – check your owner’s manual for details.
Conclusion
Connect your iPhone to your Toyota sienna’s entertainment system enhance your drive experience with access to your favorite music, navigation, and communication tools. Whether you have brand-newew sienna with wirelesApple Carplayay or an older model with basiBluetoothth, there be a connection method that will work for you.
By follow the steps outline in this guide, you can enjoy seamless integration between your iPhone and your sienna. Remember to prioritize safety by set up your connections before drive and minimize distractions while on the road.
With your iPhone decent connect, your Toyota sienna transforms from precisely a family vehicle into a mobile entertainment and productivity hub, make every journey more enjoyable for both drivers and passengers.